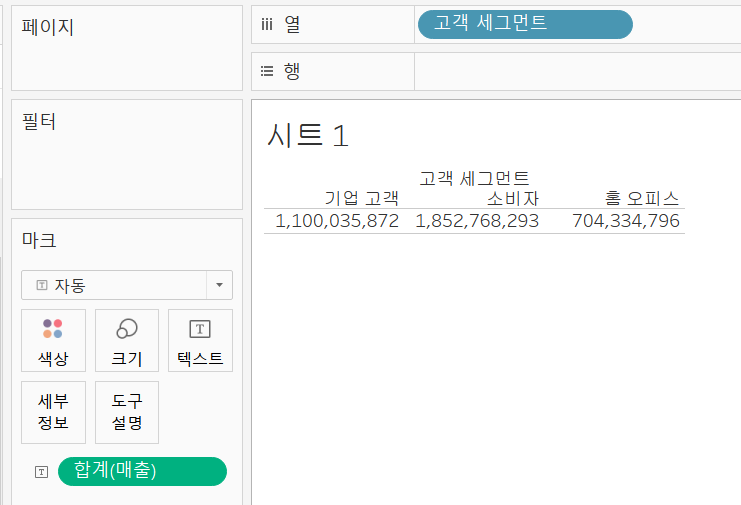[ 테이블 ]
- 고객 세그먼트에 매출을 채워넣는다.
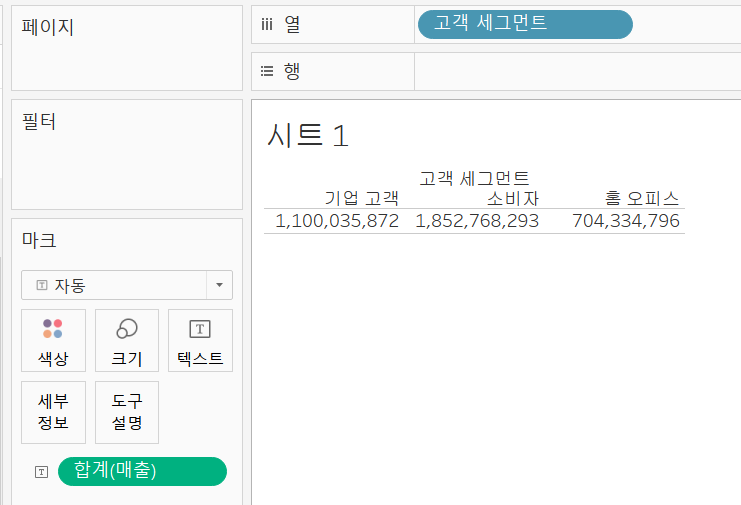
- 마크 : 사각형, 색상 : 매출
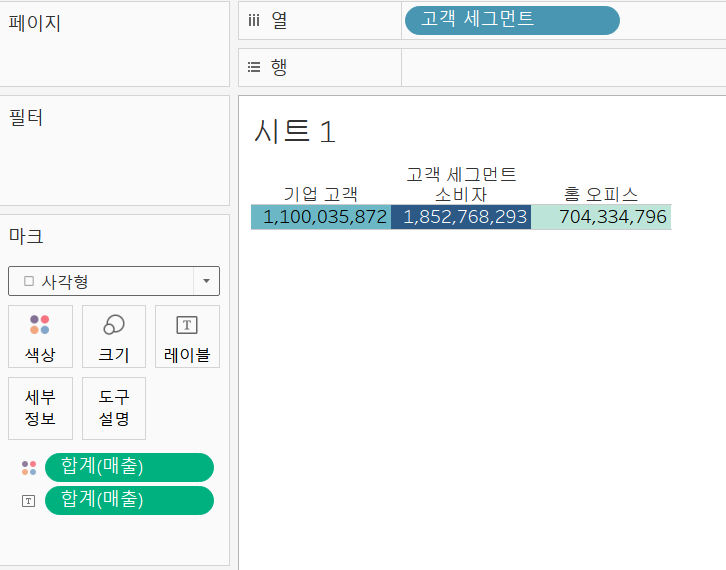
[ 막대 ]
- 특정 지표에 대한 절대적인 크기를 시각적으로 표현하기에 적합하다.
- 매출을 표현하는데 고객 세그먼트 별로 표현한다. ( 클릭 순서 : 매출 \( \rightarrow \) 고객 세그먼트 )
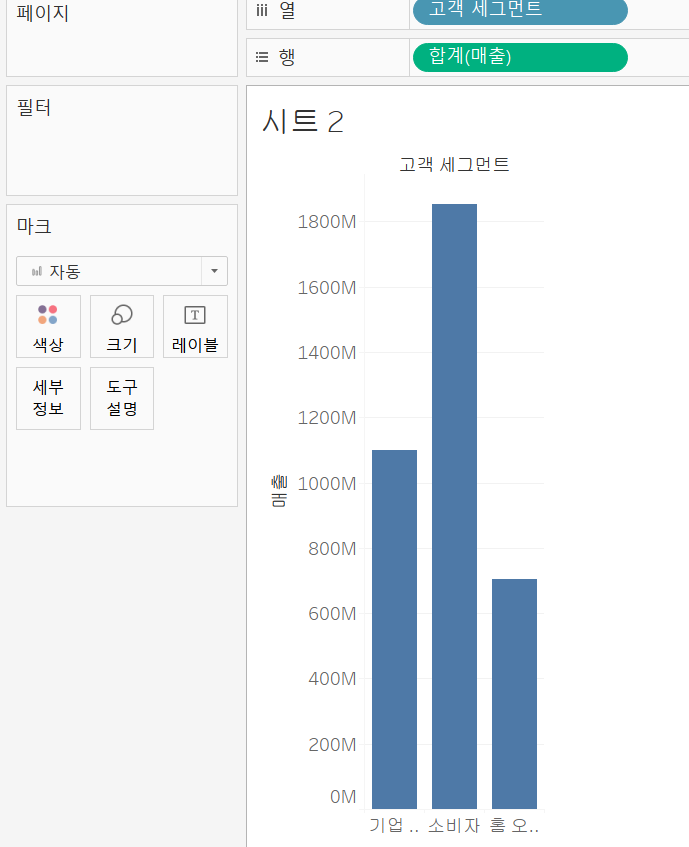
- 행 열 바꾸고, 내림차순, 전체 보기
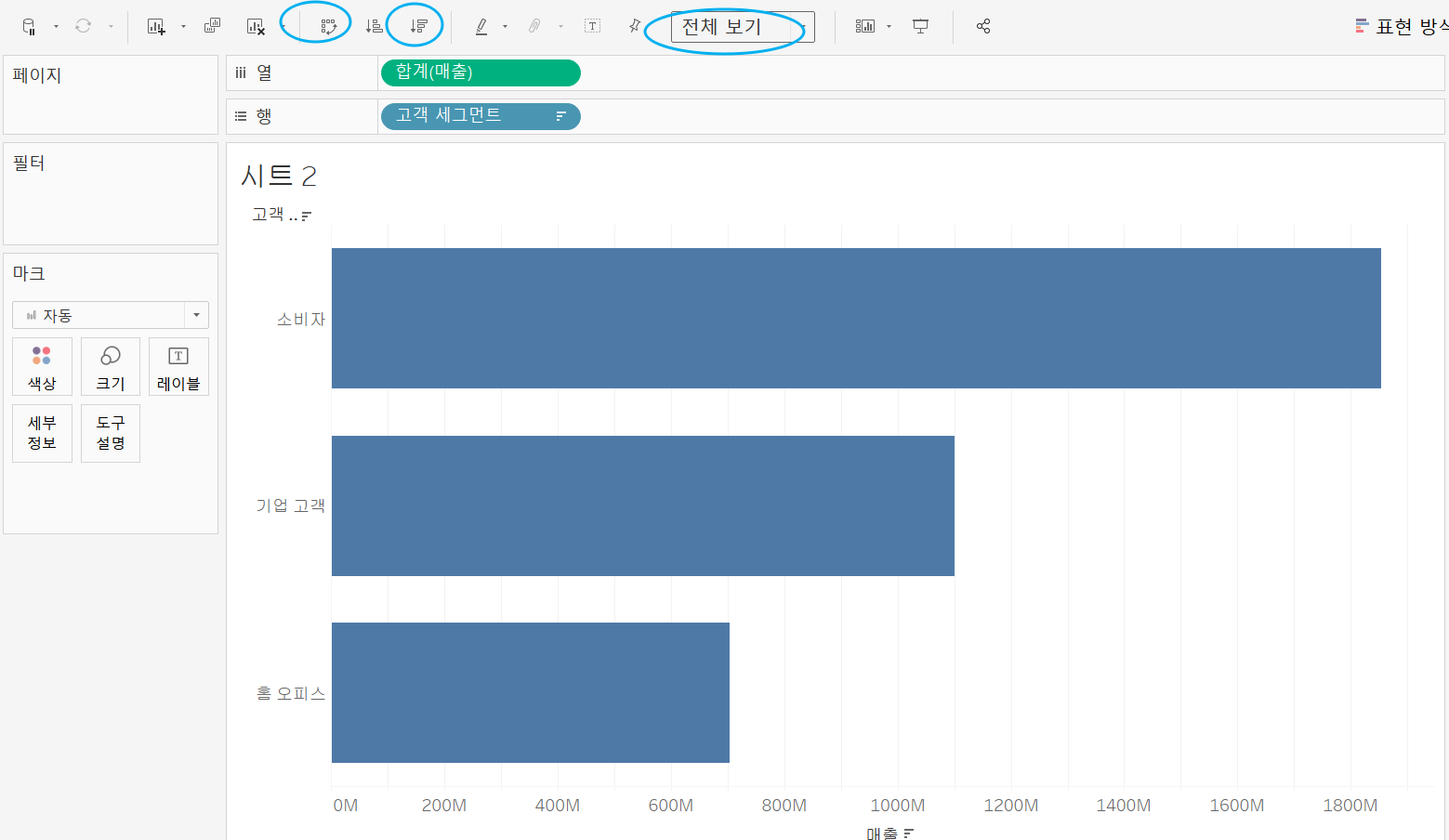
- 고객 세그먼트 별로 색상, 레이블에 매출 넣어주기
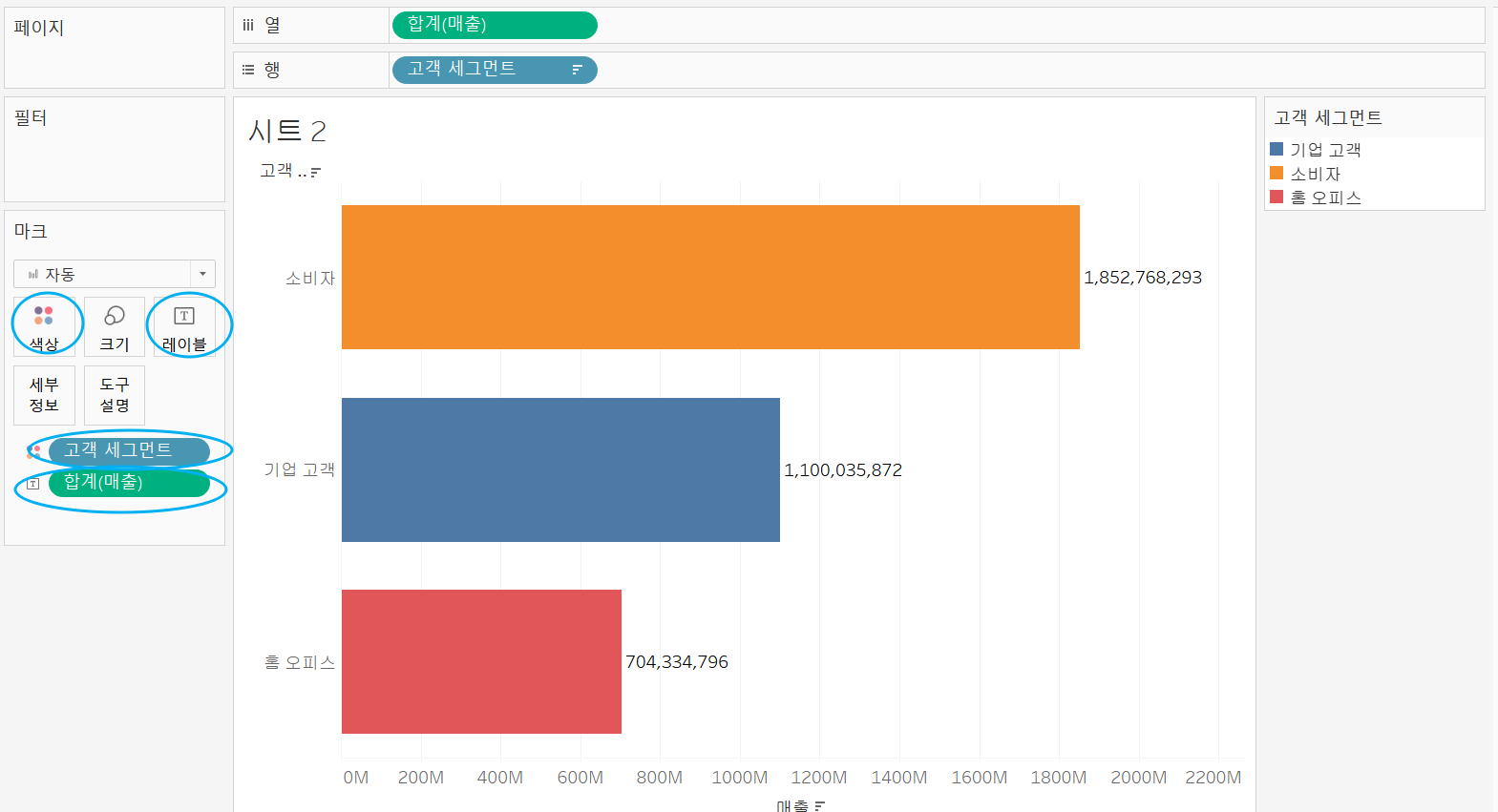
- 레이블(매출) 서식에서 숫자, 백만단위로 설정
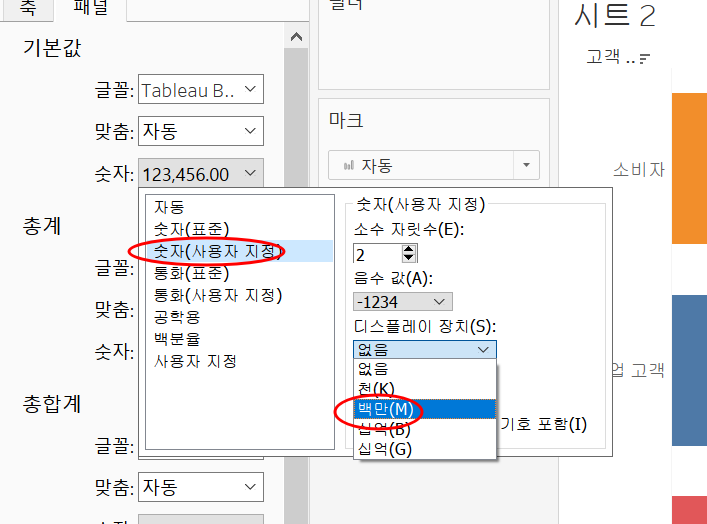
- 맞춤은 가운데
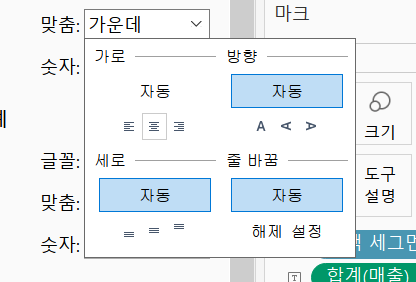

[ 라인 ]
- 일련의 값에 대한 시간별 추세를 확인하거나 미래 값을 예측하려는 경우 유용하게 사용된다. ex) 주식
- 매출을 주문일자 별로
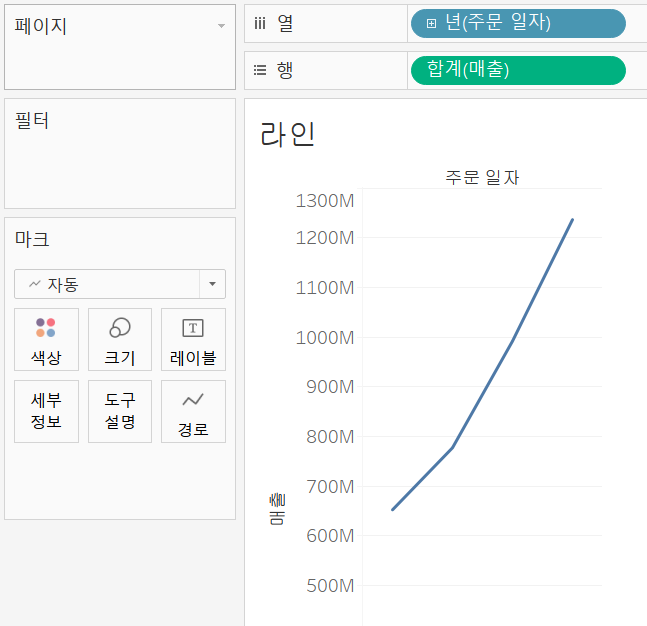
- 매출을 레이블에 넣으면 라인차트가 꽤 지저분해진다.
- 레이블을 눌러 최대 최소만 표기해주도록 한다.

- 년도별 평균을 추가해주도록 하자.
- 분석에서 평균 라인, 패널별로 표시 옵션을 누르면 다음과 같이 표기할 수 있다.
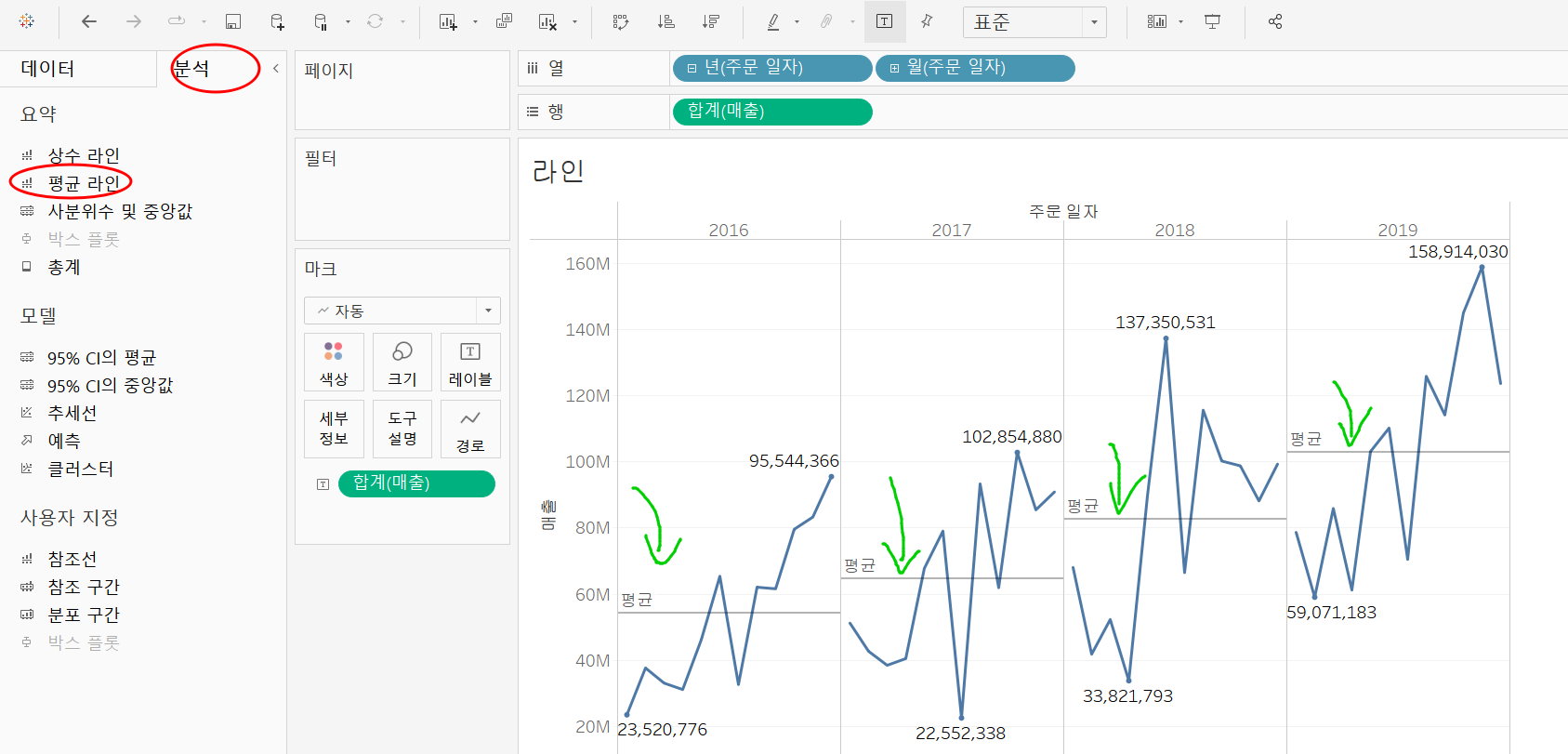
- 평균의 값을 화면에 표시해주도록하자.
- 평균을 누르고 편집을 누르면 사용자 지정을 통해 보여주고 싶은 레이블을 설정해줄 수 있다.
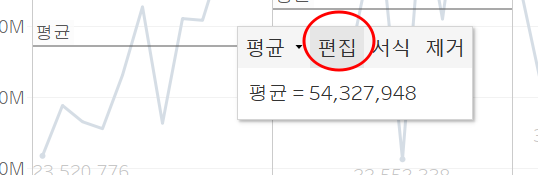
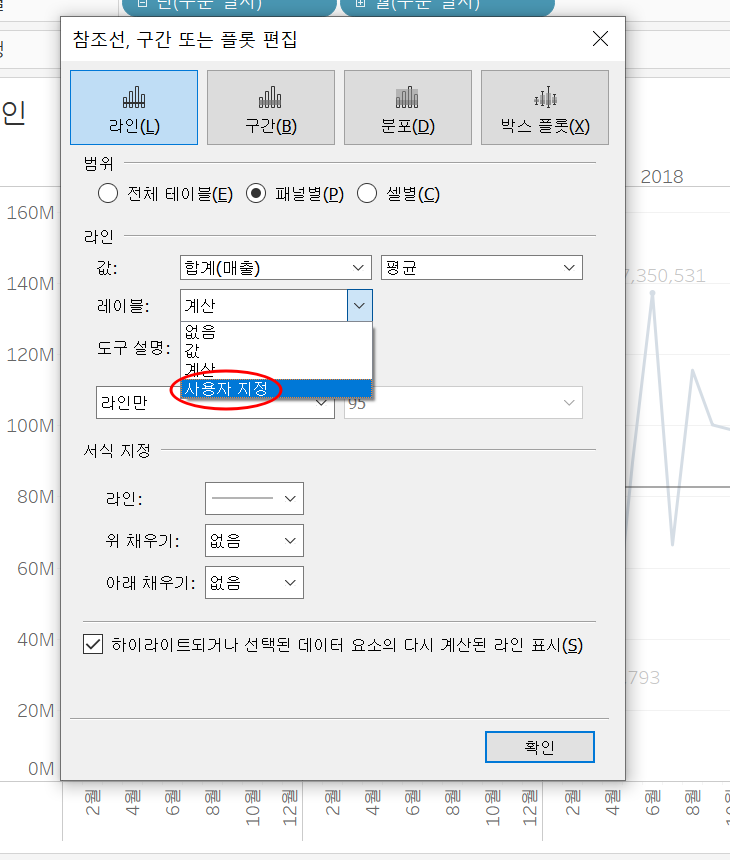
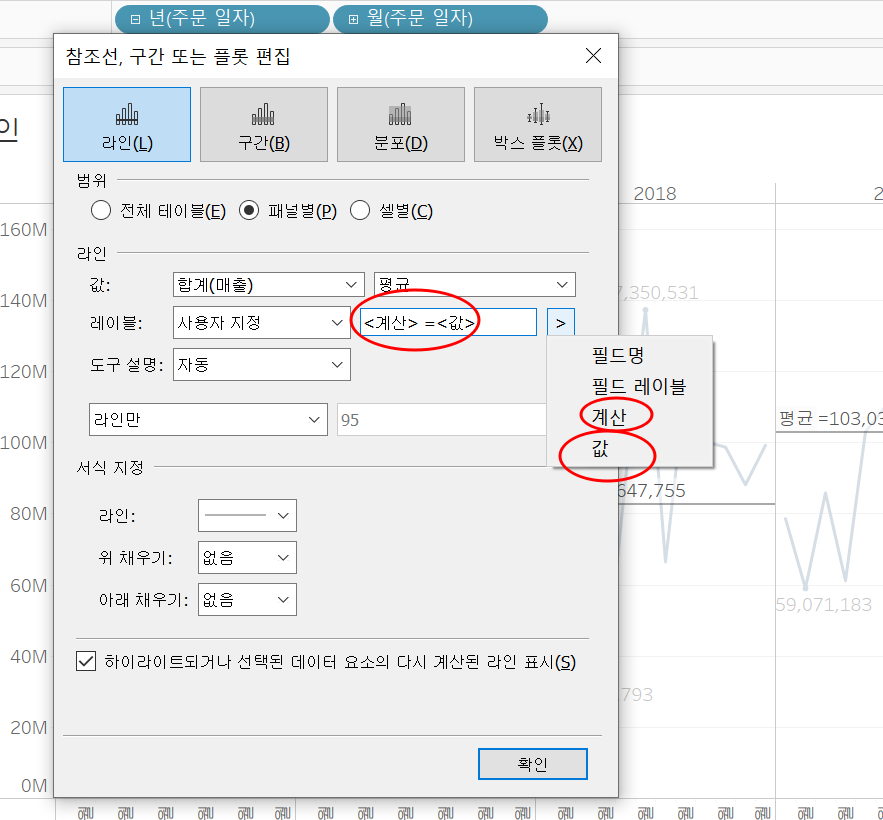
- 무엇을 계산했는지와 그 값이 얼마인지가 다음과 같이 라인차트에 표시되었다.
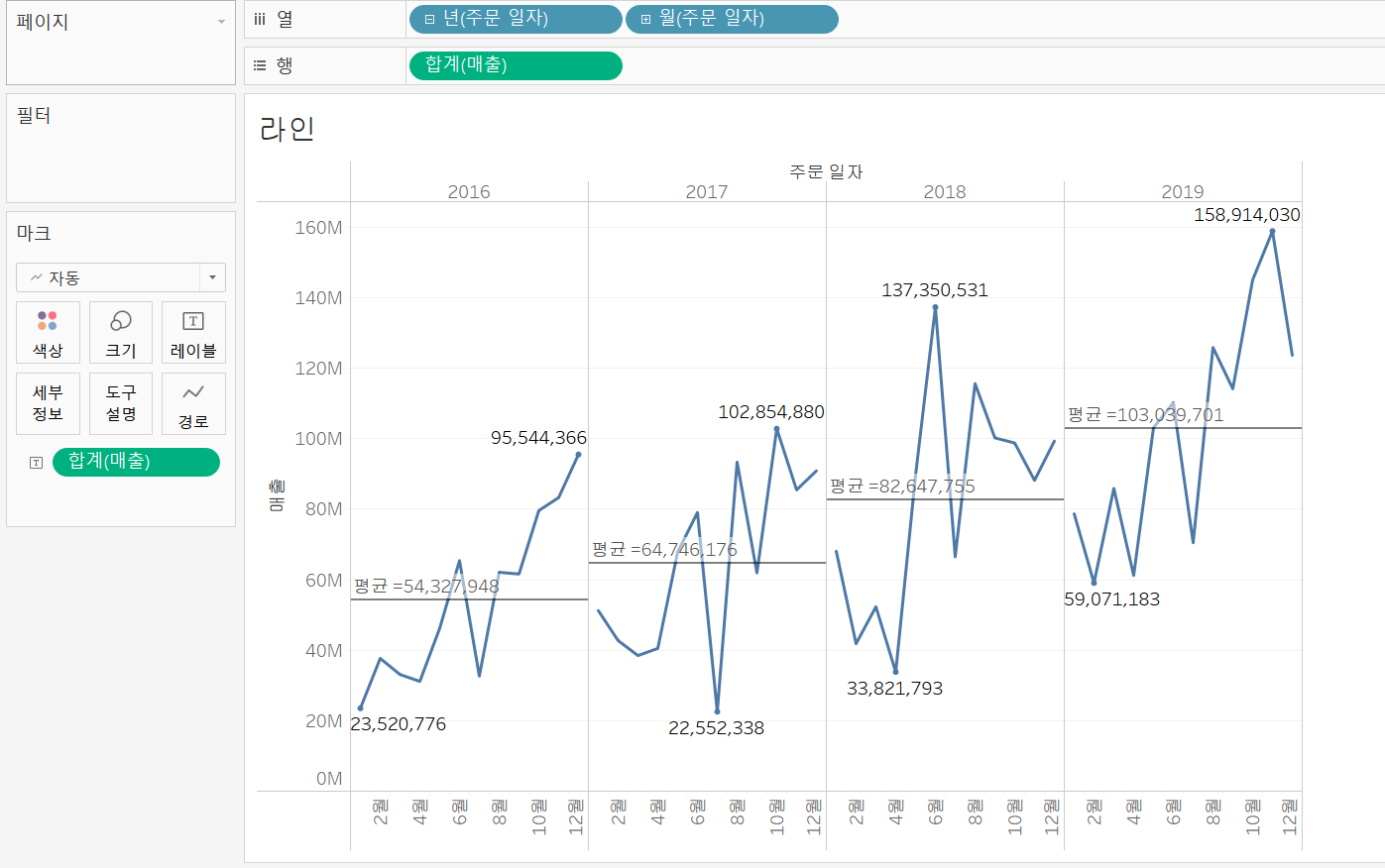
[ 파이 ]
- 비중을 표시할 때 효과적인 차트로, 회사에서 보고용 자료로 가장 많이 활용된다.
ex) 시장에서 우리 회사 상품의 점유율 - 마크에 매출과 고객 세그먼트를 넣고 파이차트로 지정해준 뒤 전체 보기를 해주었다.
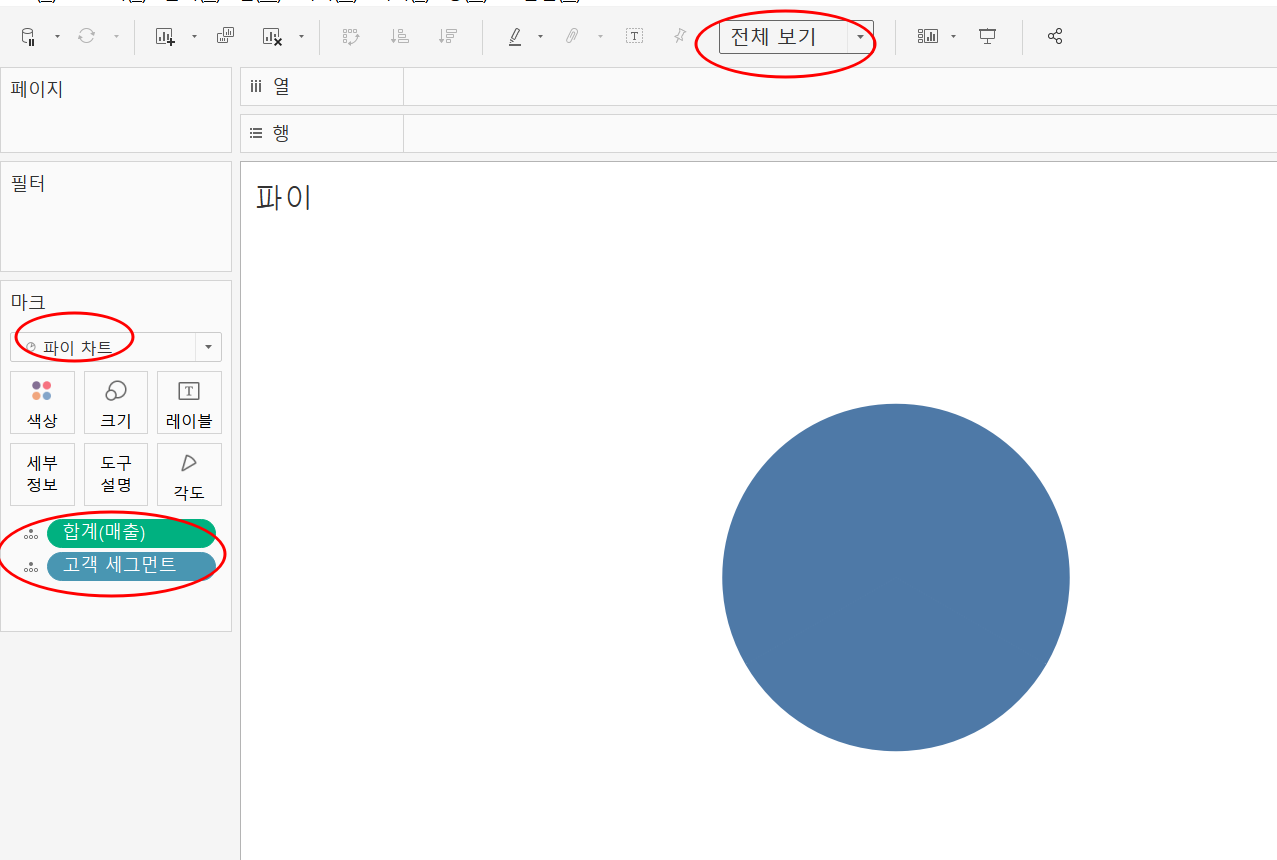
- 색상에 고객 세그먼트를 넣고
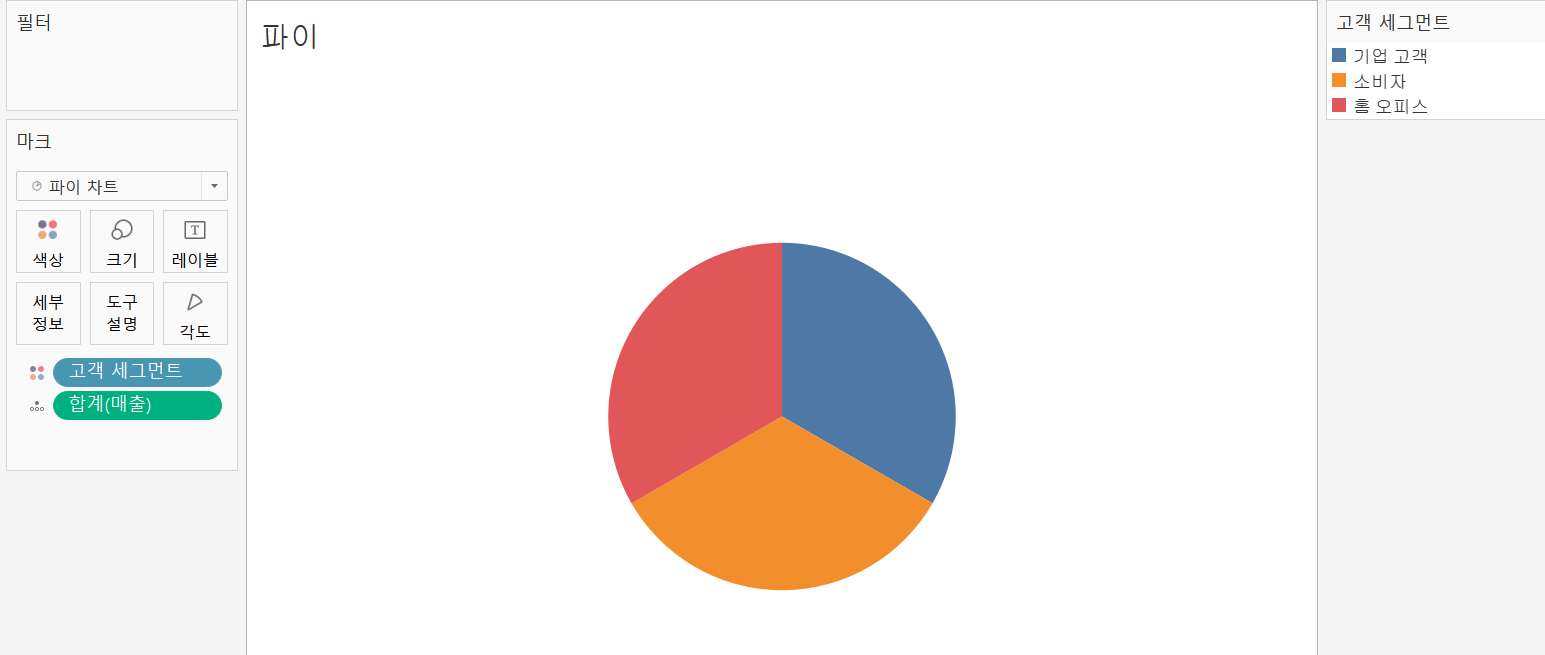
- 각도에 매출을 넣어준다.
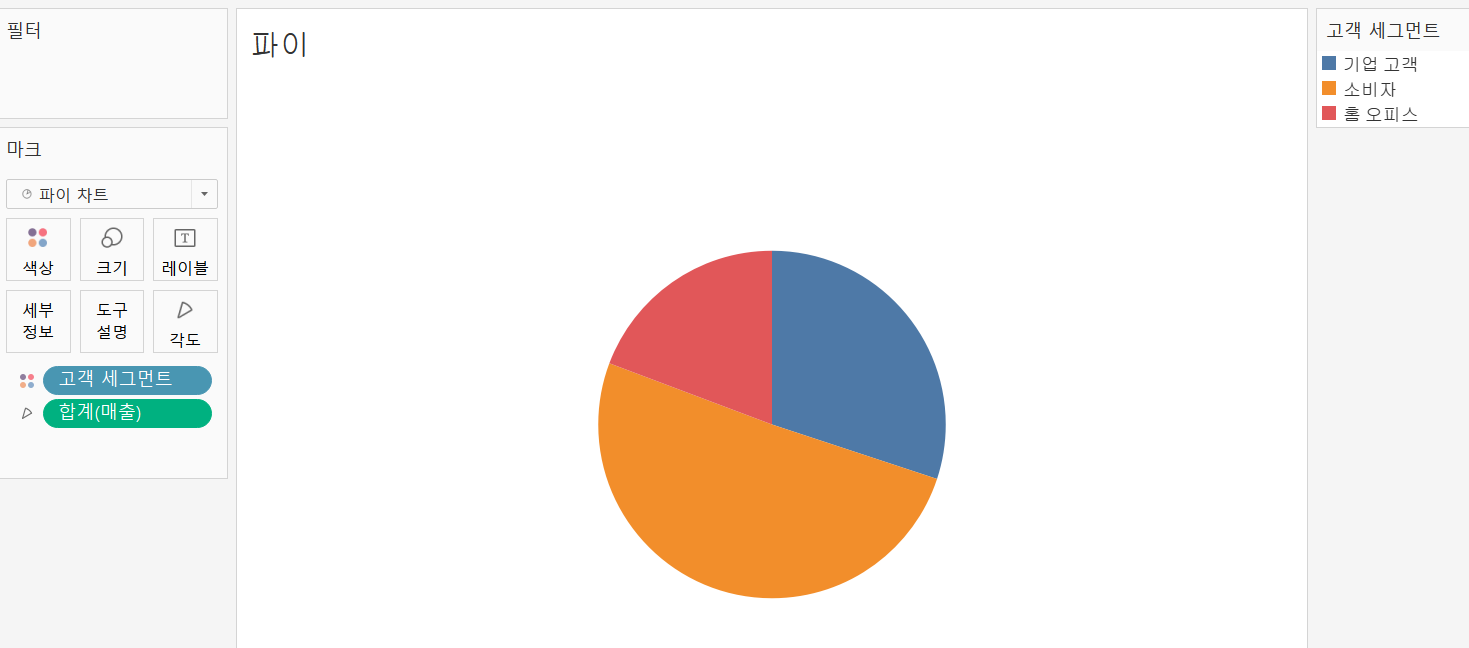
- 각 색상이 뭘 의미하는지 안보이니 고객 세그먼트와 매출을 레이블에 넣어준다.
( control 누르고 옮기면 복사본 옮기는거라서 편함 )
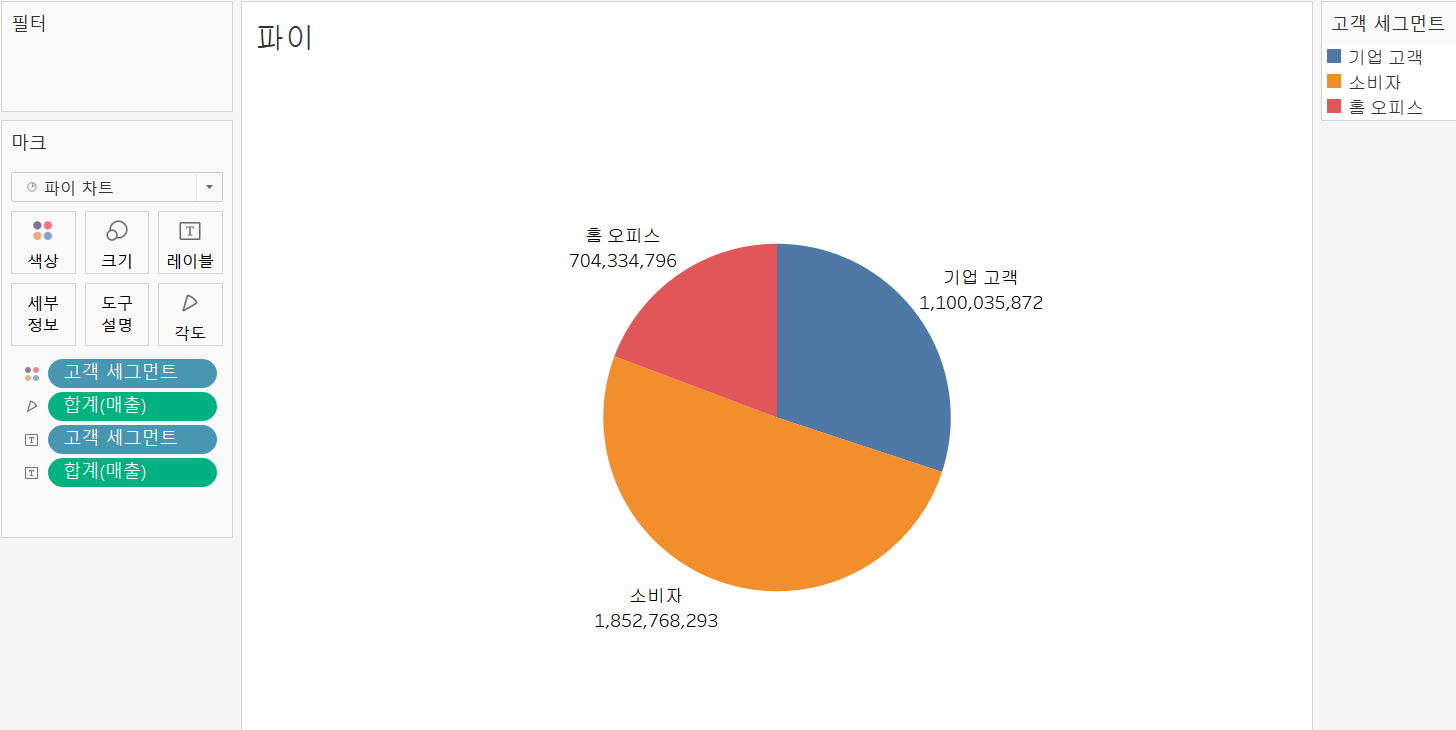
- 매출 레이블에서 우클릭 후 퀵테이블 계산에서 구성비율을 선택하면 구성 비율이 표기된다.
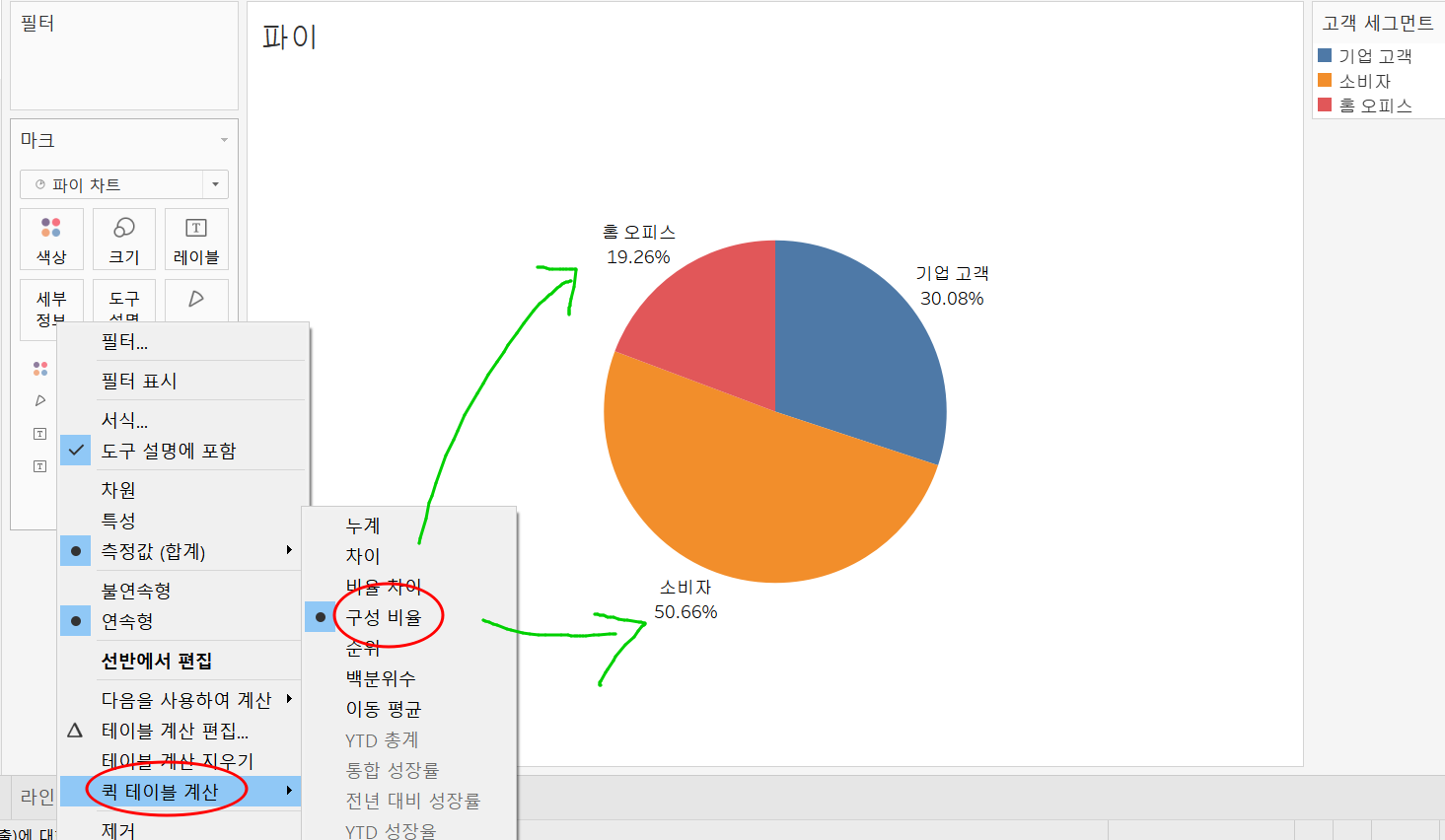
- 매출 레이블의 서식에서 숫자의 소숫점을 지울 수 있다.
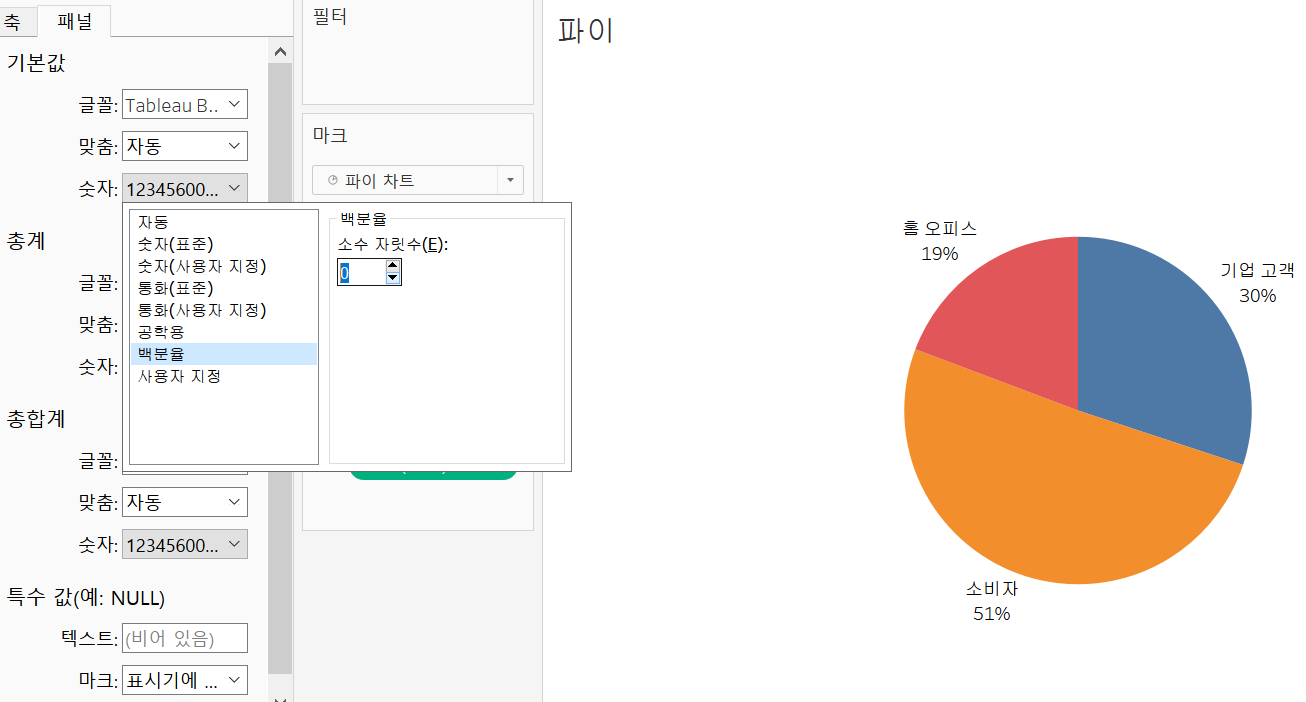
- 매출을 레이블에 추가해 숫자 서식에서 백만으로 바꿔주었다.
- 레이블에서 텍스트, ... 을 누르면 다음과 같이 텍스트를 수정할 수 있다.


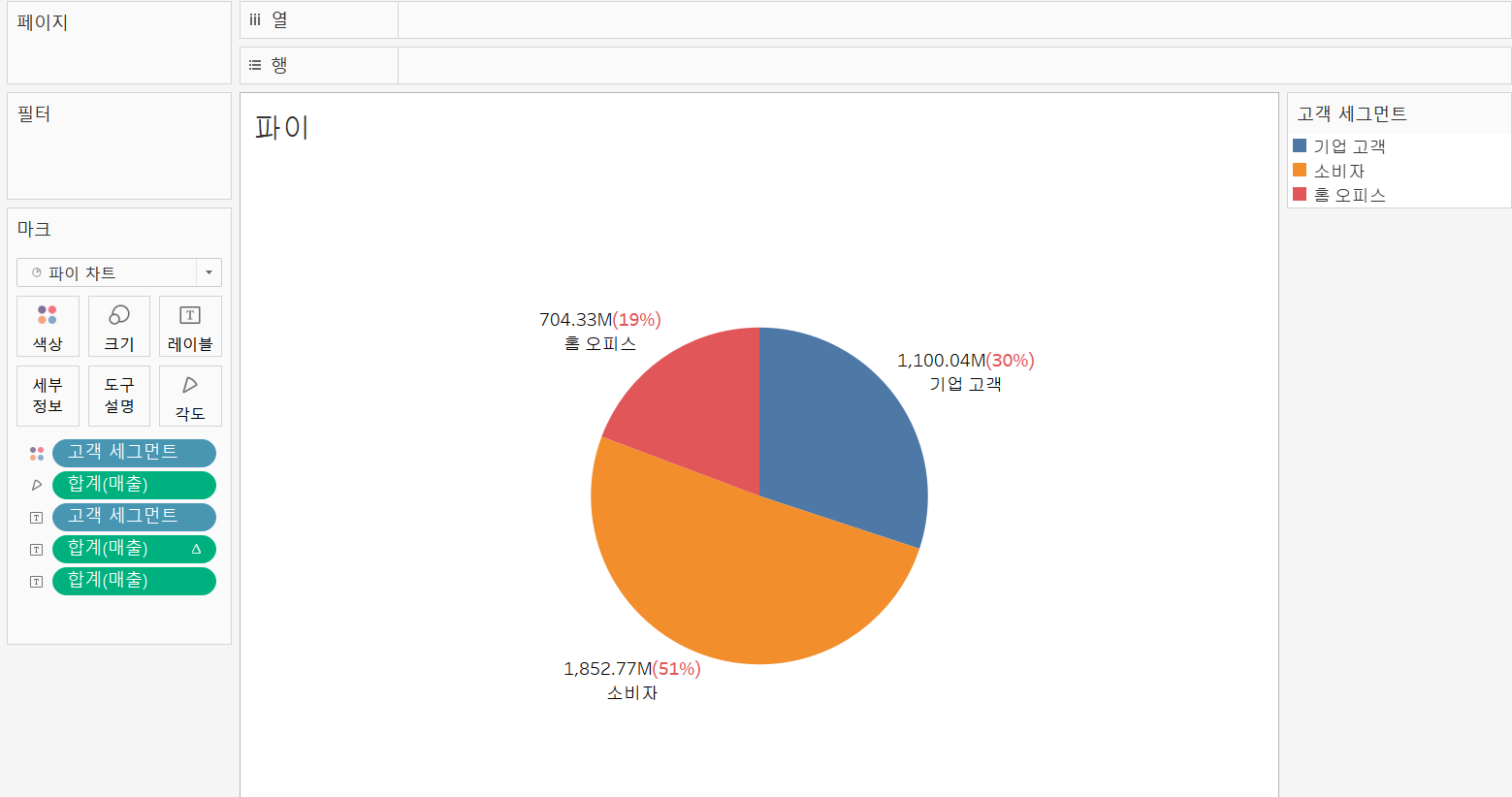
[ 트리맵 ]
- 데이터 항목이 많은 경우 파이차트보다는 트리맵 차트가 더 적합하다.
- 표현 방식을 열어놓고, control 등을 통해 필드를 여러개를 선택하면 다음과 같이 사용 가능한 차트들을 보여준다.
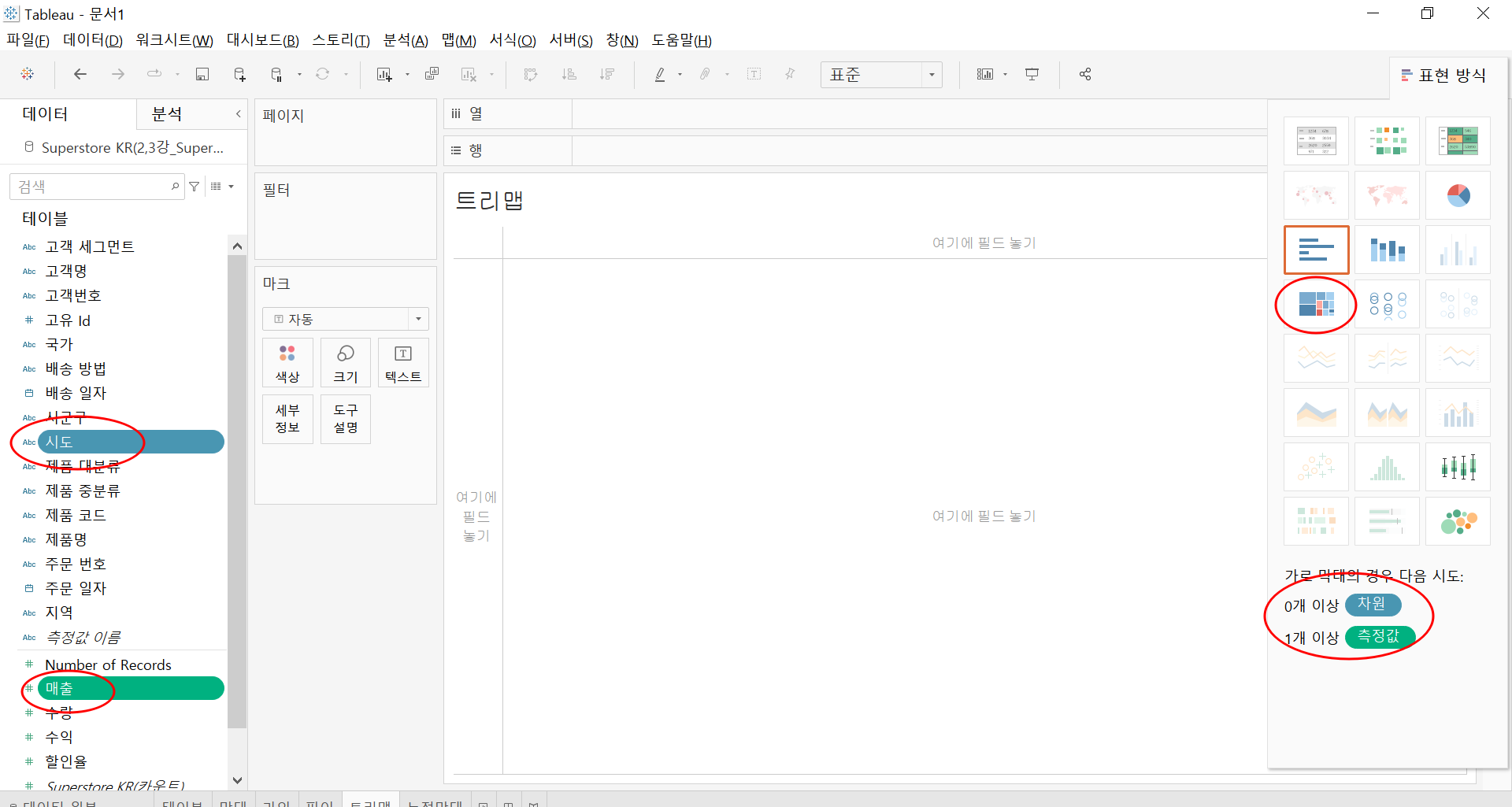
- 매출을 마크에 올려준 뒤, 퀵 테이블 계산을 통해 구성비율로 설정해주고 레이블에 올려주었다.
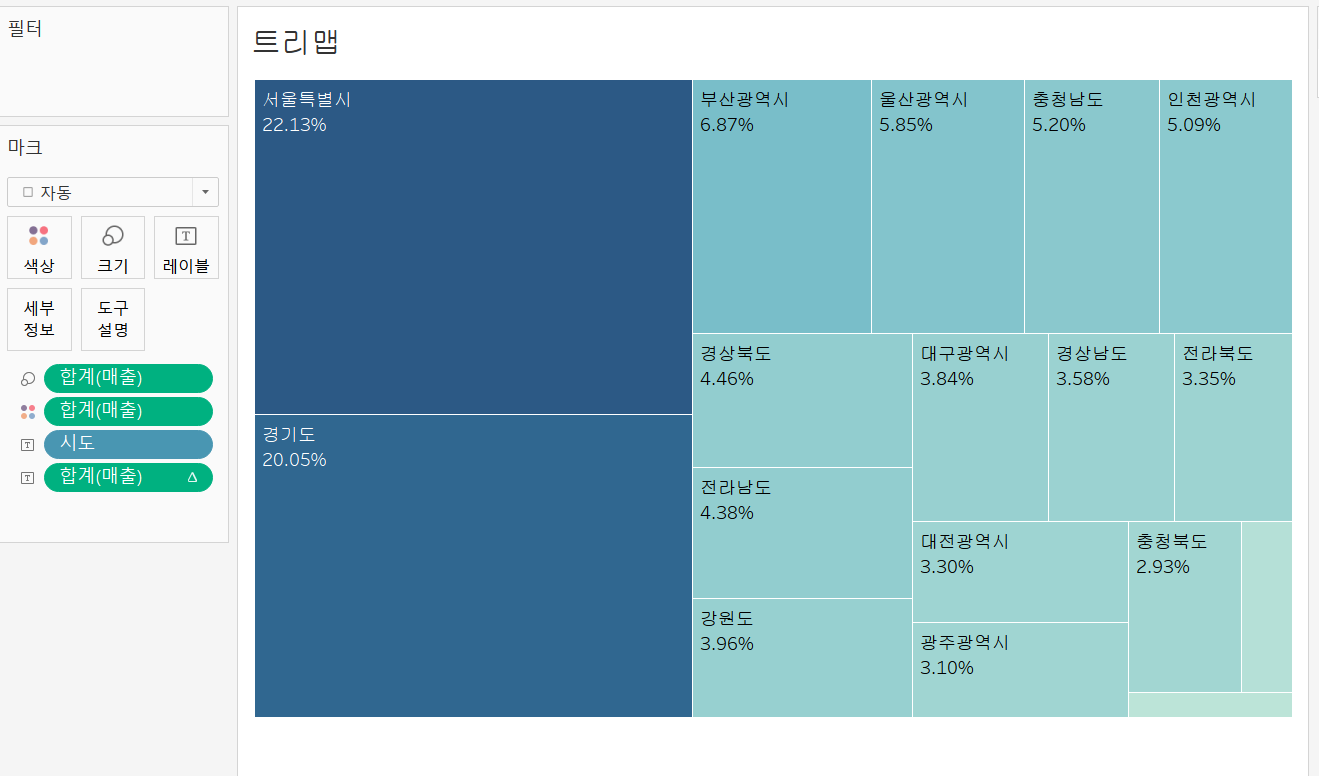
[ 누적막대 ]
- 매출을 넣고, 고객 세그먼트를 색상에 넣어주었다.
- 그 후 전체보기를 한 뒤 오름차순으로 정렬하였다.
- 이때, 색상의 크기는 전체 매출에 세그먼트별 비중이 아니라 매출의 절대값을 나타내는 것이라는 점에 유의하여야 한다.
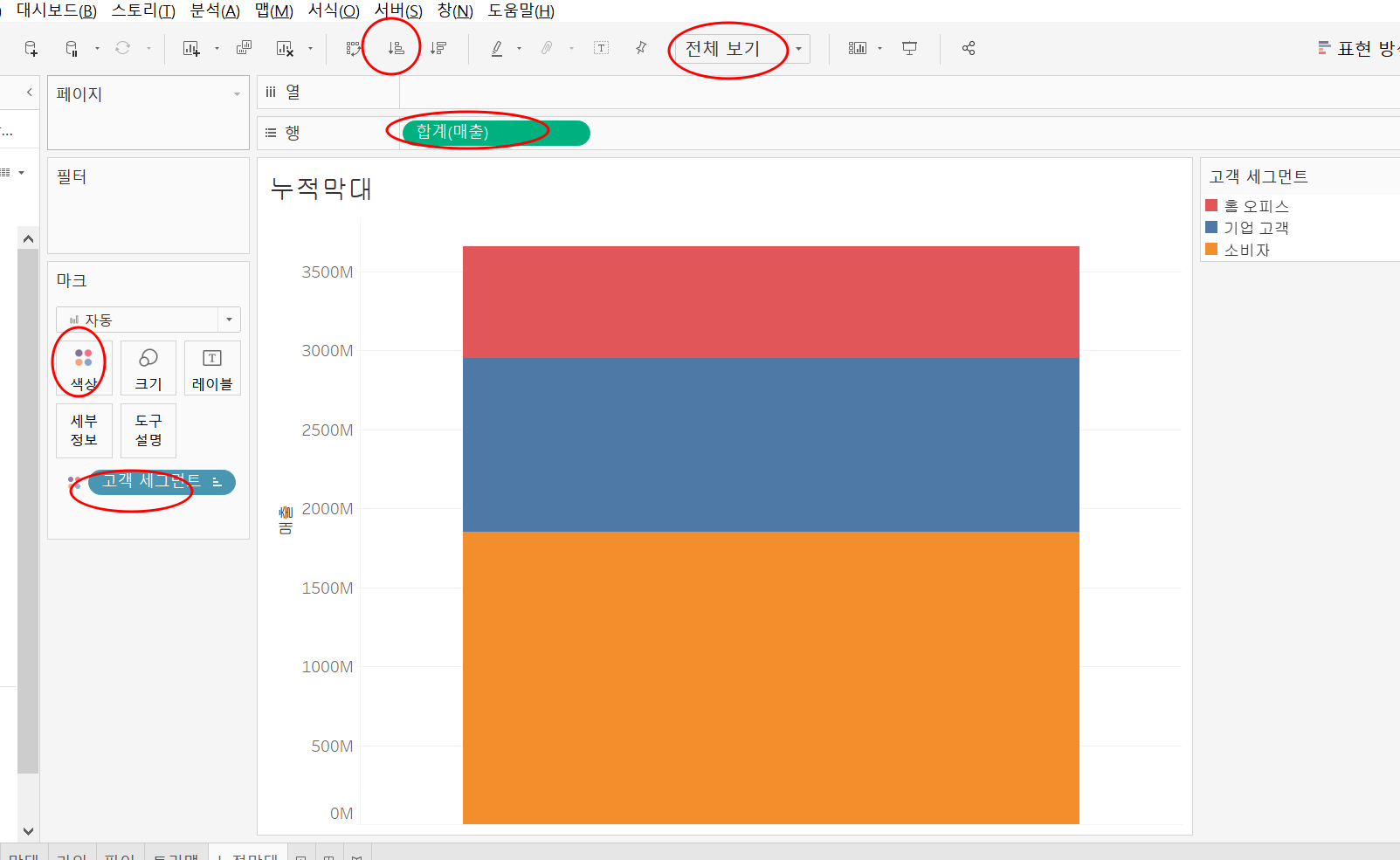
- 주문일자를 열에 추가하면 색상이 절대값을 나타낸다는게 무슨 말인지 보다 명확하게 알 수 있다.
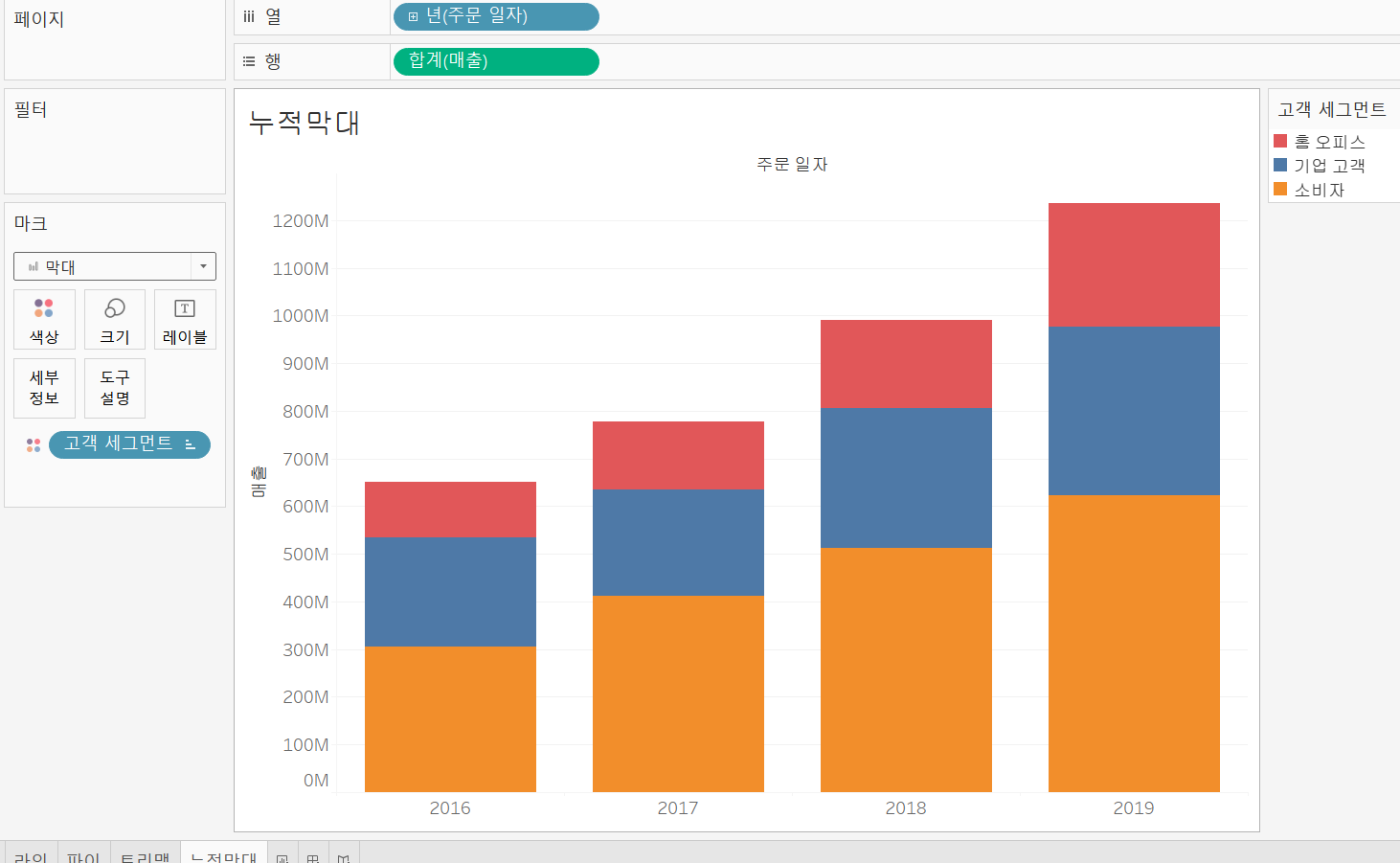
- 매출에서 퀵테이블 계산 통해 구성비율로 바꿔주면

- 각 주문 일자별이 아니라 전체에 대한 구성 비율로 표시된다.
- 전체를 드래그해서 보면 확인할 수 있다.
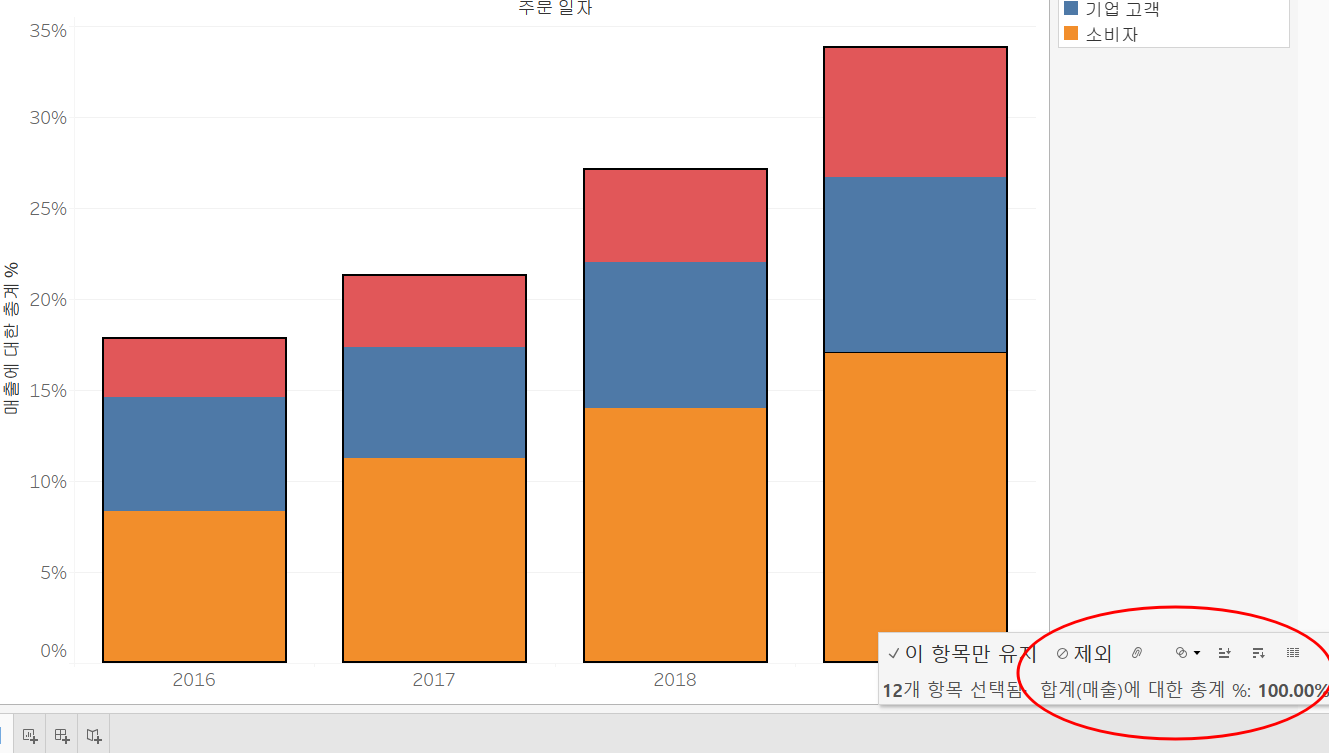
- 각 년도별 구성 비율을 보고 싶다.
- 테이블 옆으로가(행이) 아니라 테이블 아래를(열을) 기준으로 계산을 누르면 된다.
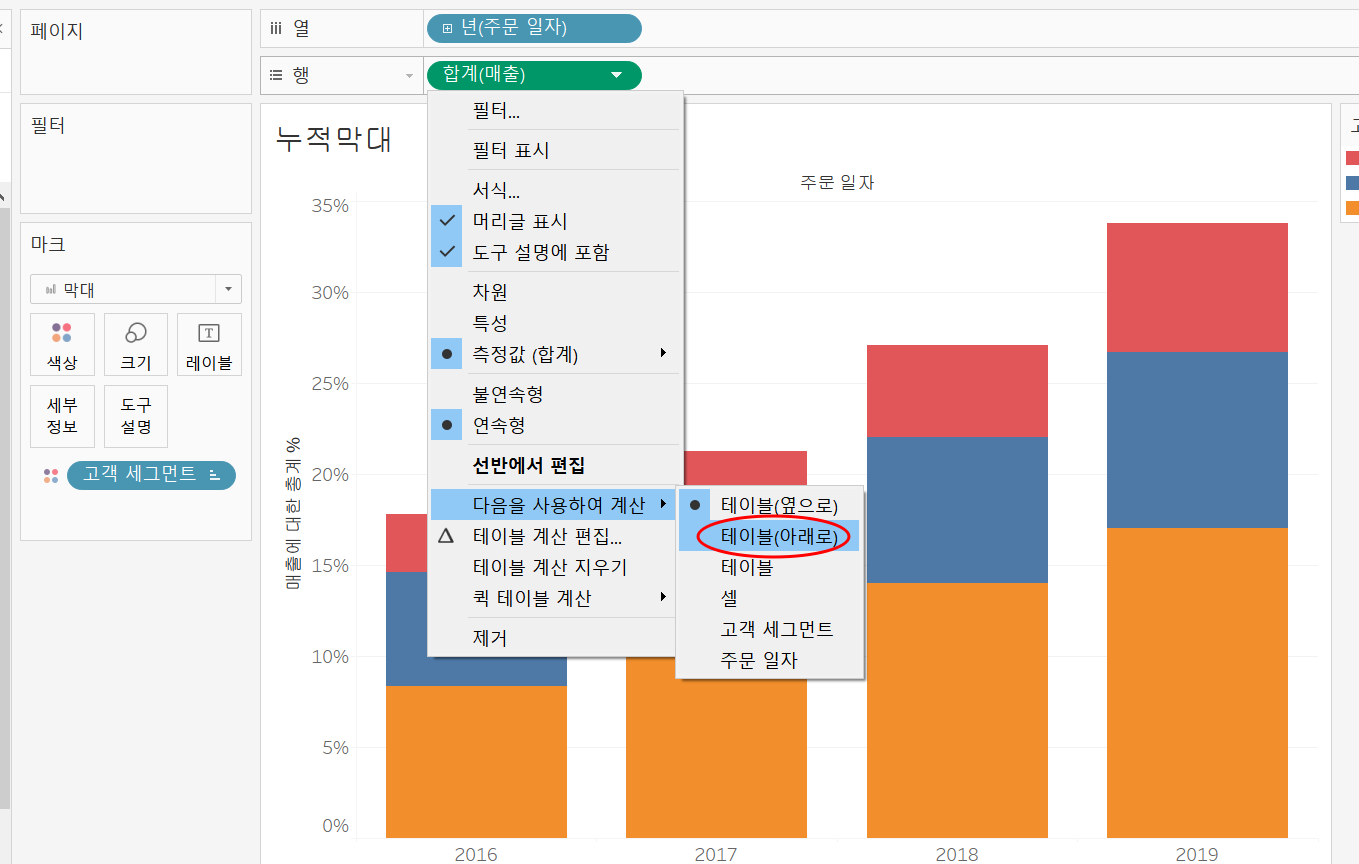
- 마지막으로 막대 안에 구성 비율을 적어준다.
- 단 숫자 서식에서 백분율 통해 소숫점을 없애준다.

- 참고로 범례에서 각 세그먼트 별 하이라이트도 가능하며 순서도 바꿀 수 있다.

화면이 작아서 안에 텍스트는 짤린 것으로 보여진다.
'Tableau' 카테고리의 다른 글
| [Tableau] 분산형, 이중축(콤비네이션, 라인과 영역, 응용차트, 도넛) (0) | 2022.07.15 |
|---|---|
| [Tableau] 간단한 대시보드 (0) | 2022.07.15 |
| [Tableau] 워크시트 페이지 소개 ( 차원, 측정값, 연속형, 불연속형 etc ) (0) | 2022.07.14 |
| [Tableau] 데이터로 작업하기전 ( 필터 사용 등, 러프하게 설명 ) (0) | 2022.07.14 |
| [Tableau] Union, Join (기초, 러프하게만) (0) | 2022.07.14 |