1. miniconda 검색
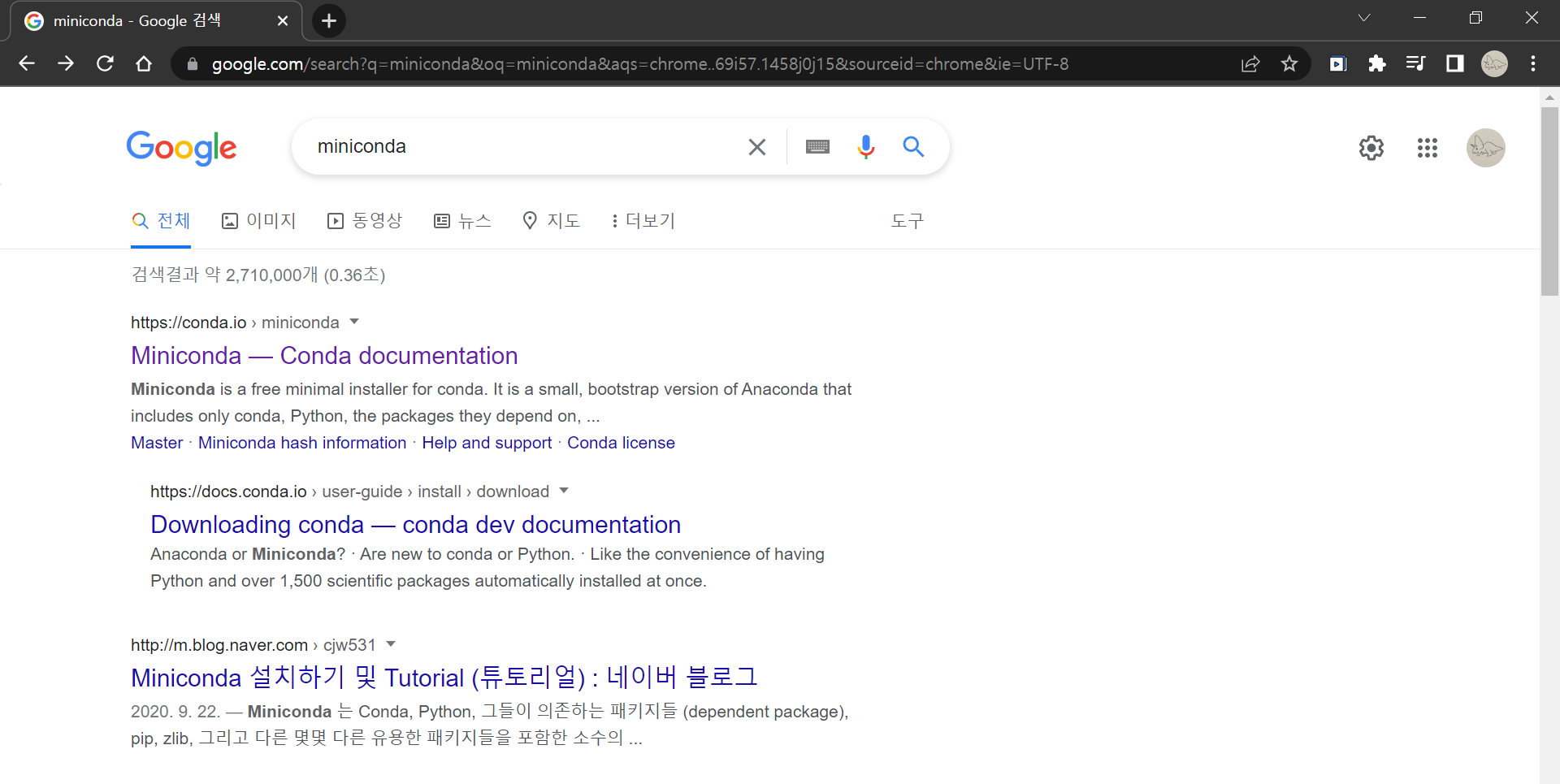
2. 64비트 버전 다운 진행 ( 본인 컴퓨터 사양 확인 하셔야 합니다. )
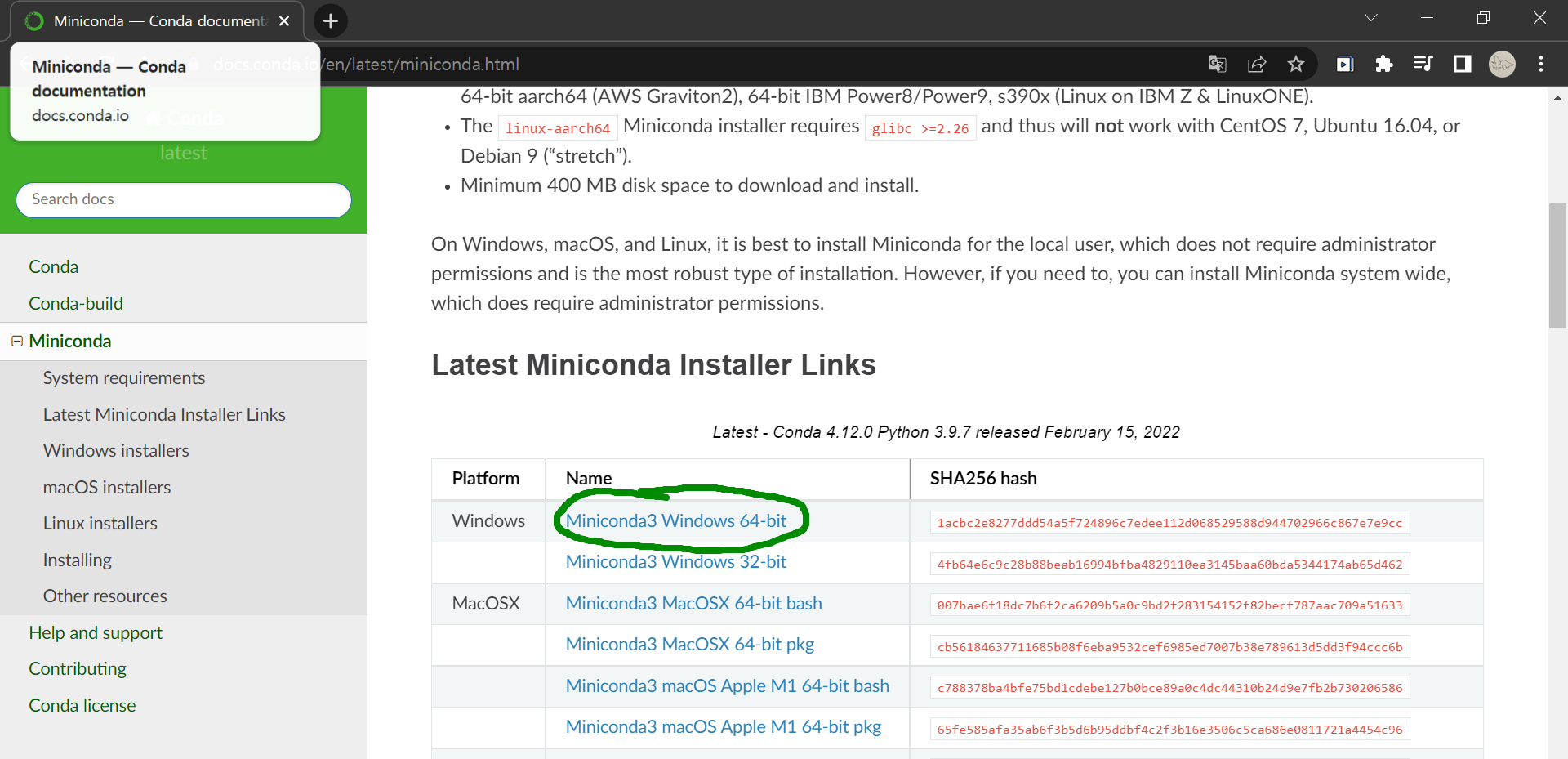
3. 계속 Next 버튼 누르다
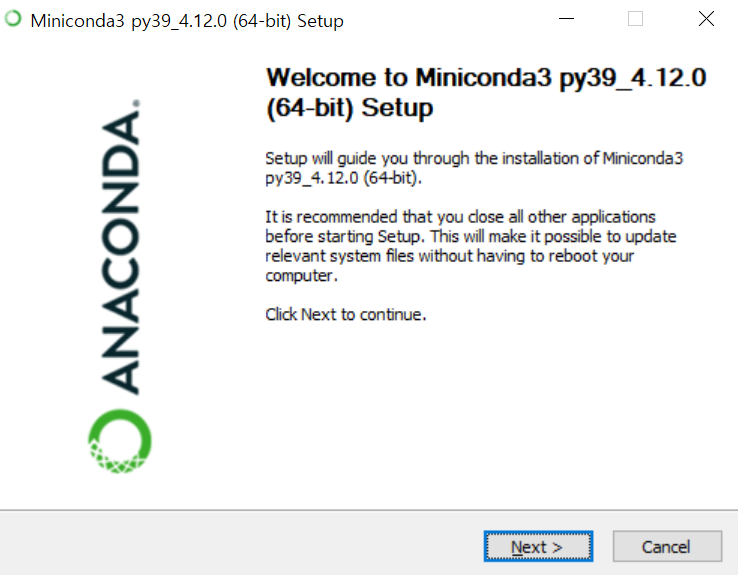
4. Add Miniconda3 to my PATH 에 체크표시 해야합니다. 그 후 install
어느 위치에서든 파이썬을 실행해줄 수 있는 설정 이라고 합니다.
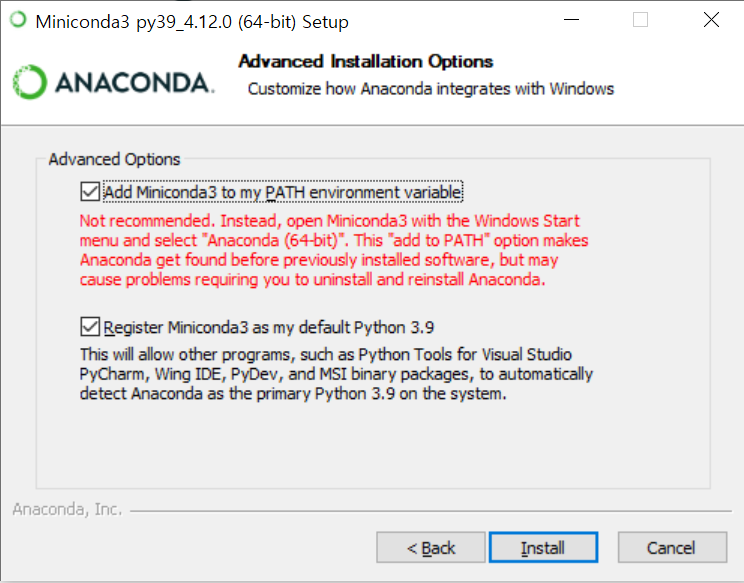
5. 설치가 완료 됩니다.
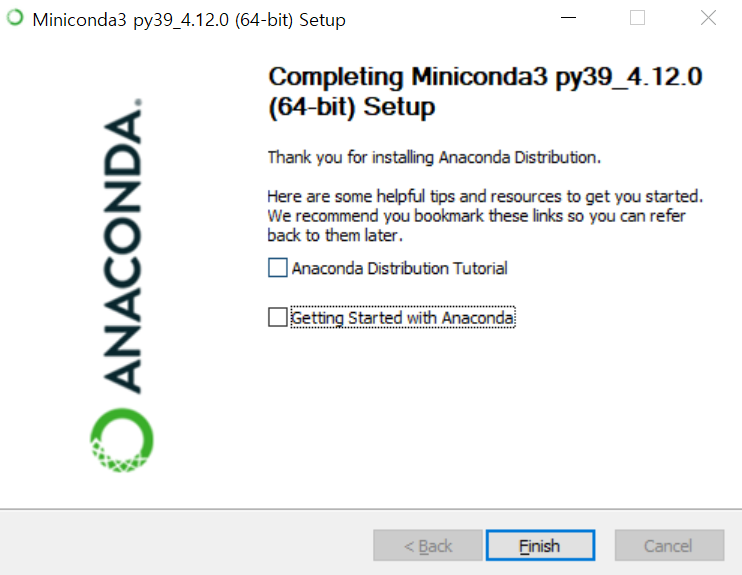
6. 시작에 mini만 검색해도 아나콘다 프롬포트가 뜨는걸 볼 수 있습니다.
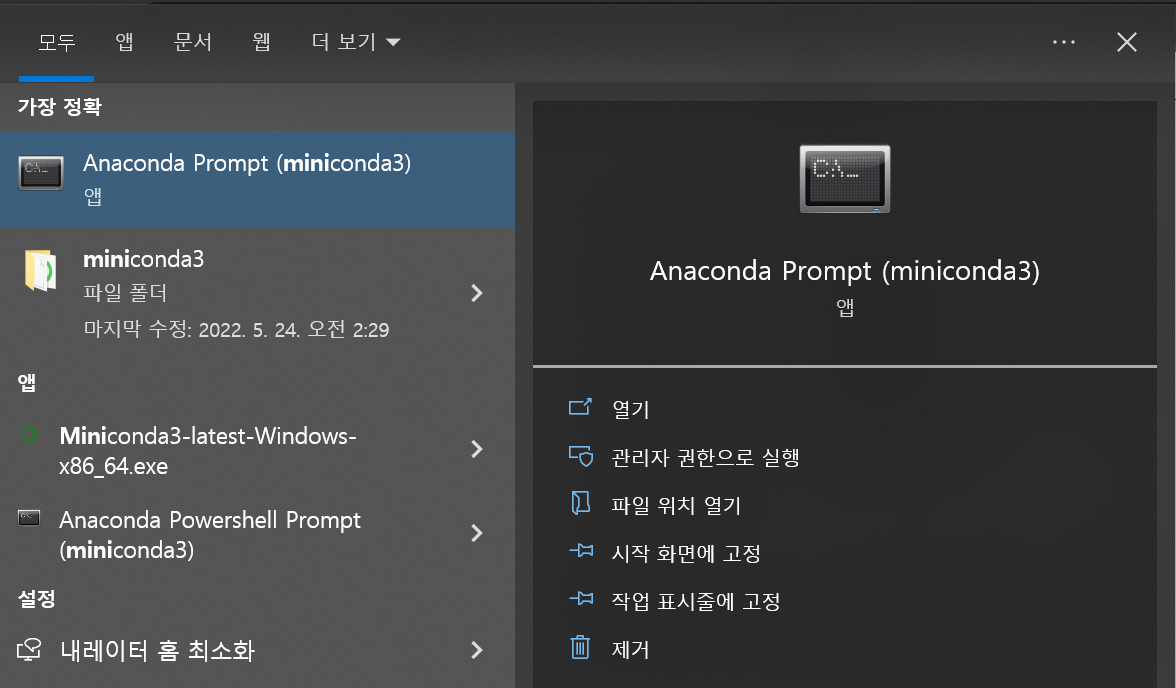
7. 프롬포트 화면을 키고, 이제 환경 설정을 해줄 차례 입니다.
제 컴퓨터 이름은 Jupiter 인데, 윈도우 계정이 반드시 영어여야 한다고 합니다.
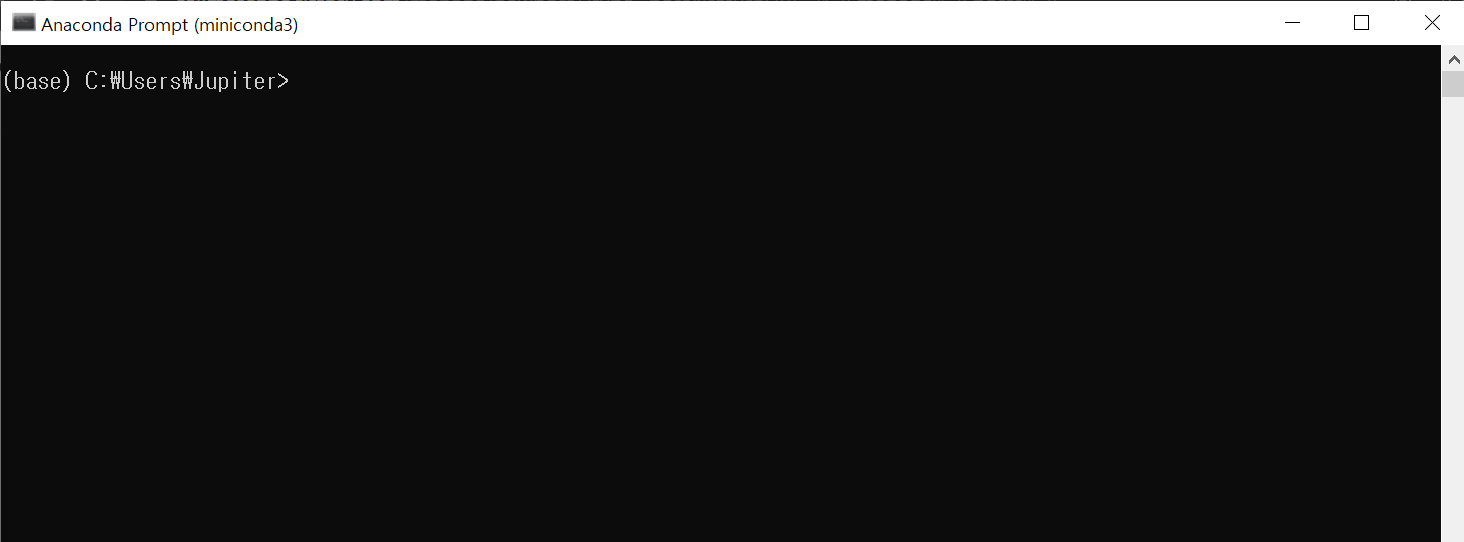
8. 콘다의 버전 확인 후 업데이트 해줍니다.
버전 관리자는 항상 늘 프로그램을 최신 버전으로 유지해줘야할 책임이 있습니다.

conda --version # 콘다 버전 확인 코드
conda update conda # 콘다 업데이트이케 쭉 업데이트가 됩니다. ( 중간에 proceed? 물어보는데 y 쳐줍니다. )
9. 프로젝트에 쓸 콘다 환경을 만들어주겠습니다.
흔히 가상 환경이라고도 하는데, 엄밀히 가상 환경은 아니고 그냥 환경 이라고 하네요.
예를 들면, 강의를 듣는데 1번 강의에서는 ver1 을 쓰고, 2번 강의에서는 ver2를 쓴다고 한다면 환경을 두개를 만들어서 하나는 ver1 환경을, 하나는 ver2 환경을 만들어 작업할 수 있겠끔 해주는거죠.
제로베이스에서는 ds_study 라는 이름의 환경을 만들어서 쓸 예정이라고 합니다.
화면은 제가 미처 캡쳐를 못해서 코드만 적어두겠습니다.
conda create -n ds_study python=3.8n은 name의 약자로 보입니다. ds_study 라는 이름의 환경을 만들고 파이썬 버전 3.8을 깔아주었습니다.
10. 설치가 끝나면 사용법에 대한 설명이 간략하게 나옵니다.
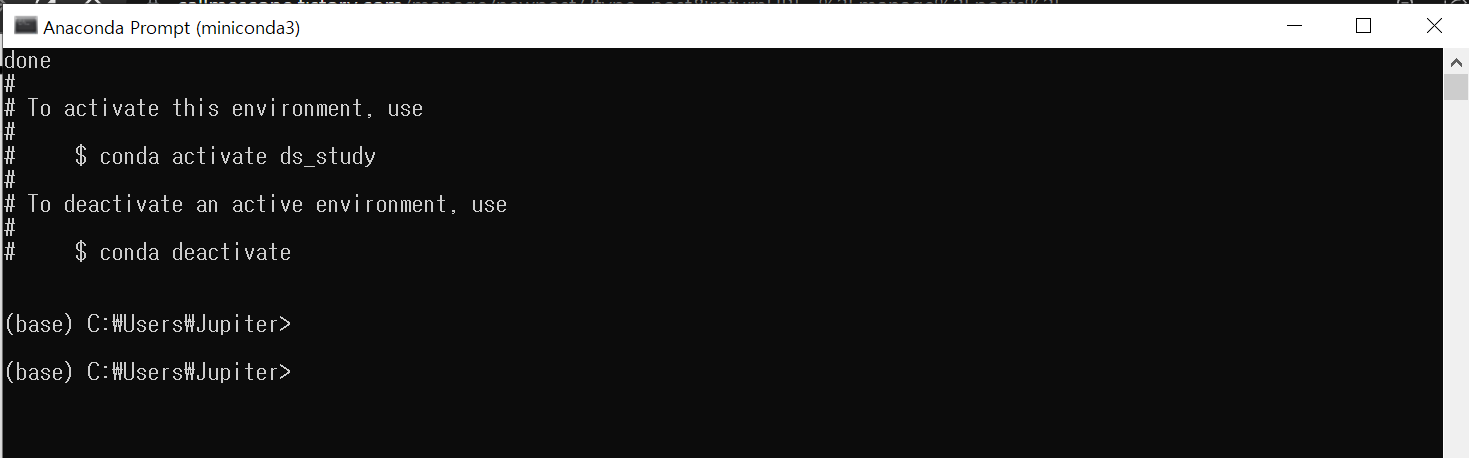
conda activate ds_study # ds_study 환경 실행conda deactivate # 환경 나가기프롬포트를 꺼줘도 환경에서 나가지긴 합니다.
그래도 나중에 docker 같은 가상환경? 다룰 때 종료 코드를 써주지 않으면 가상 환경이 계속 백그라운드에서 돌아가니 코드를 써서 끄는거에 익숙해지는게 좋겠습니다.
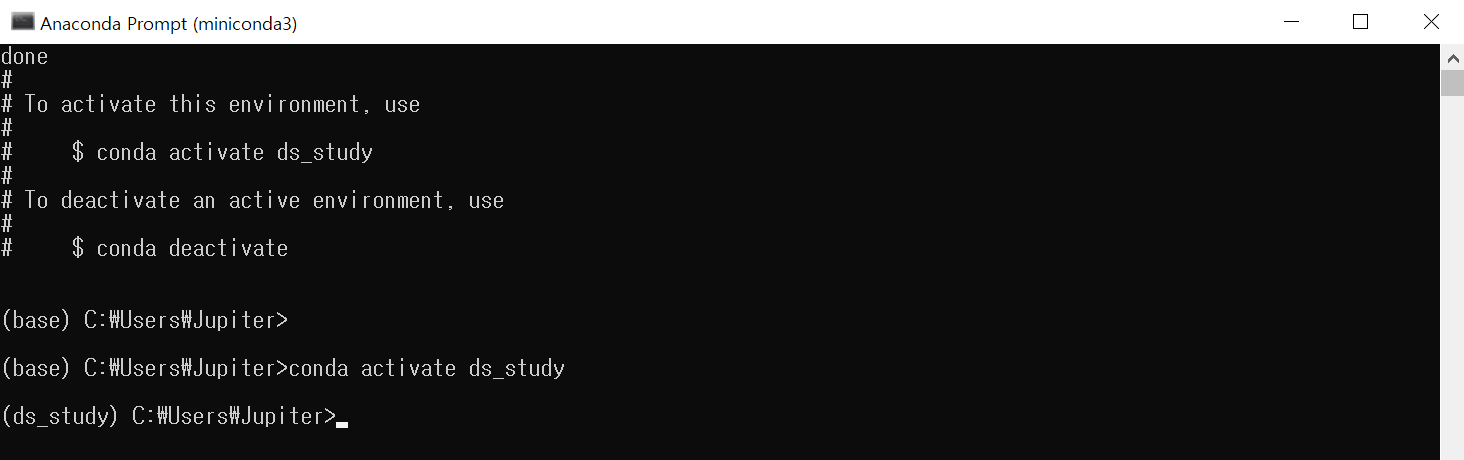
환경을 activate 해줬더니 환경이 (base) 에서 (ds_study) 로 바뀌었습니다.
11. 어떤 환경이 설치되어 있는지 확인해 봅시다.
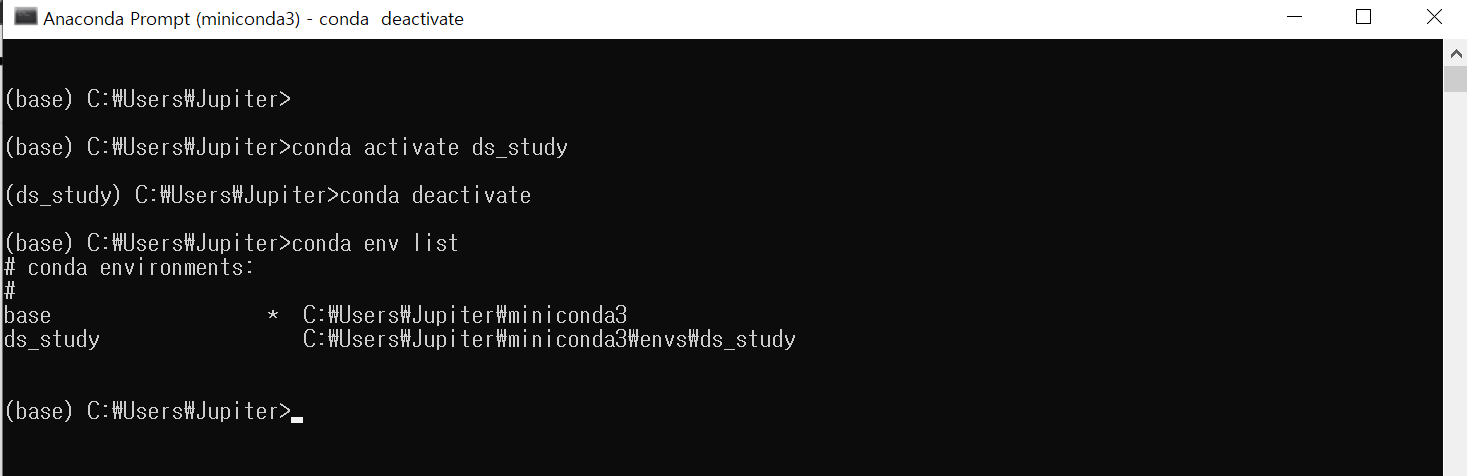
conda env list # 환경의 리스트를 보여줍니다.
12. 환경이 지우고 싶을 때는
conda env remove -n ds_study # ds_study 라는 이름의 환경을 지워줍니다.
🌮 배운 코드 정리
conda --version # 콘다 버전 확인 코드
conda update conda # 콘다 업데이트
conda create -n ds_study python=3.8 # ds_study 라는 이름의 파이썬 3.8 버전 환경 설치
conda activate ds_study # ds_study 환경 실행
conda deactivate # 환경 나가기
conda env list # 환경의 리스트를 보여줍니다.
conda env remove -n ds_study # ds_study 라는 이름의 환경을 지워줍니다.'DS_Study > 환경 설정' 카테고리의 다른 글
| [DS_study] colab matplotlib 한글 설정 (0) | 2022.05.24 |
|---|---|
| [DS_study] Colab 환경 설정 (0) | 2022.05.24 |
| [DS_study] VS Code 에서 콘다 환경 쓰기 (0) | 2022.05.24 |
| [DS_study] matplotlib 한글 설정 (0) | 2022.05.24 |
| [DS_study] 주피터 노트북 및 패키지 설치 (0) | 2022.05.24 |
